La funcionalidad de conciliación bancaria está disponible para que lleves el control de flujo de efectivo en tus cuentas, con esta función podrás asegurar que todos tus apuntes contables están correctamente reflejados en tu saldo bancario y que no se han abonados en otra cuenta, si manejas diferentes cuentas podrás llevar el control de cada una de ellas.
Para poder hacerlo primero necesitas agregar tu cuenta bancaria, después podrás realizar la conciliación con esa cuenta y las que agregues.
Agregar cuenta bancaria
Lo primero que se requiere es tener la cuenta o cuentas registradas en la sección Catálogos – Mis cuentas bancarias:
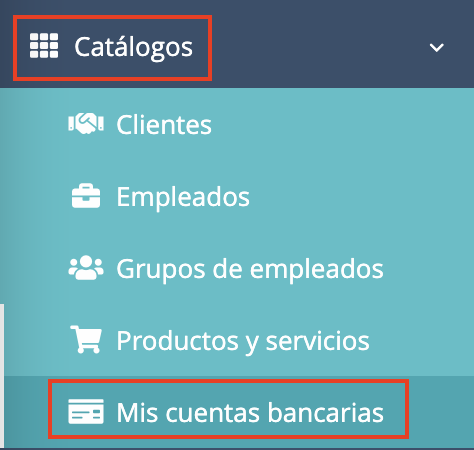
Para agregar una cuenta presiona en el botón “Nueva“:
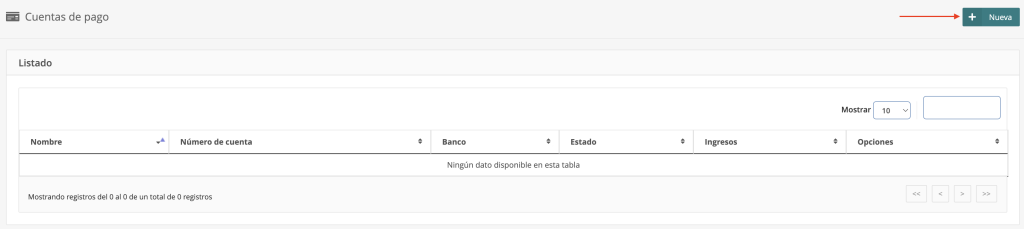
Define el nombre de tu cuenta bancaria, el banco a la que pertenece, tu número de cuenta y de manera opcional, la cuenta clabe de la misma, al terminar presiona en “Crear cuenta“:
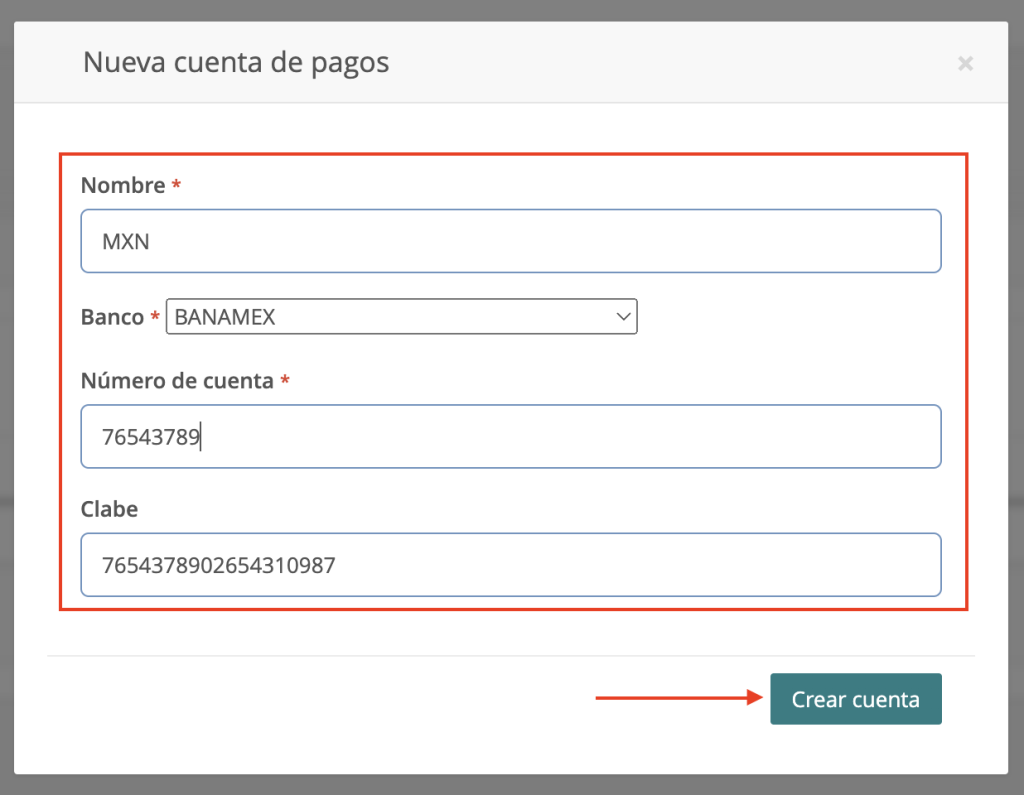
Se agregará a tus cuentas bancarias y estará disponible para hacer tu conciliación bancaria.
Administrar tu cuenta bancaria
Una vez creada, está el botón “Opción” donde podrás editar la cuenta, ver los movimientos ó desactivarla.
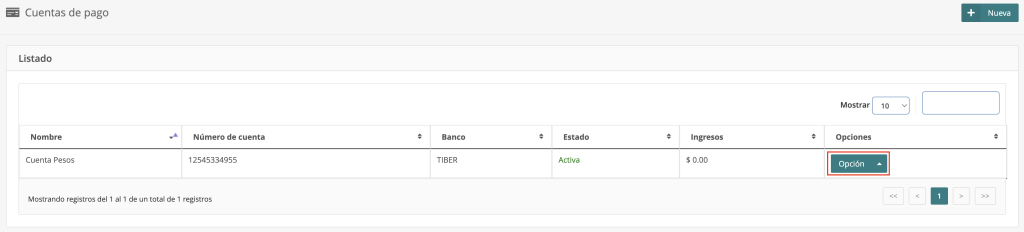
La opción “Editar” permite cambiar los datos de la cuenta, en caso de hacer algún cambio o que algún dato esté incorrecto.
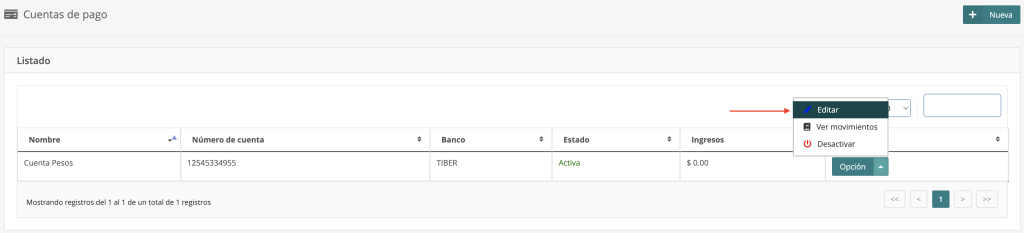
La opción “Ver movimientos” permite obtener un registro detallado de los pagos que se asignan.
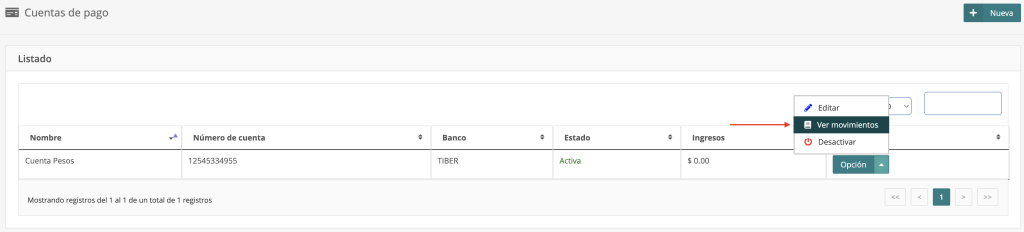
A continuación los campos que podrás ver en el detalle:
- Fecha: es la fecha en que registró el pago.
- Documento: es la serie y folio de la factura pagada.
- Monto: es el monto registrado pagado de esa factura puede ser parcial o total.
- Método: puede registrar cuál es el método de pago, puedes registrar texto o un número.
- Referencia: puedes agregar una referencia para identificar el movimiento.
- Nota: puedes agregar una nota sobre el pago.
- Opción: puedes eliminar el pago, en caso de haber realizado el movimiento por error.
También se tiene la opción “Desactivar“, esta opción desactiva la cuenta y ya no aparecerá para que puedas seleccionarla al pagar una factura.
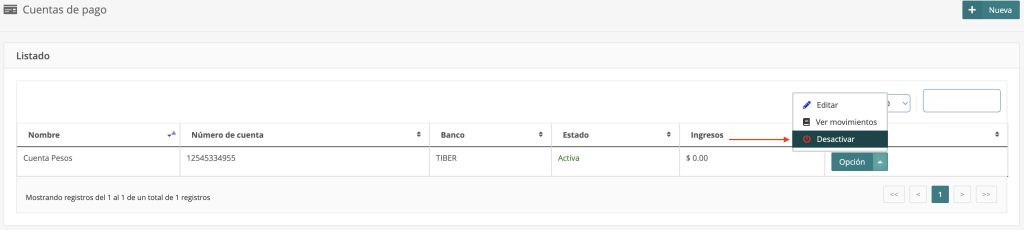
Agregar el pago
Deberás ir a CFDI’s 3.3/4.0 – Historial CFDI
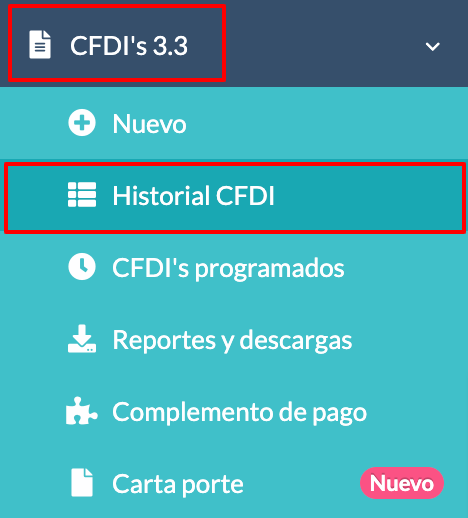
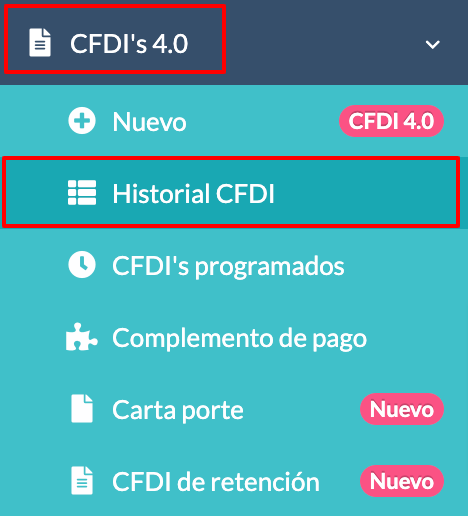
Ubicar la factura a la que se le va a asignar el pago y presionar en el signo de más (abonar) en la columna “Pagado“
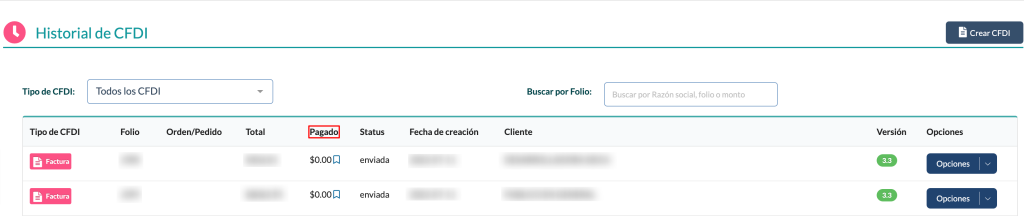
Al hacerlo, se abrirá un cuadro de diálogo, presiona en “Pagar“:
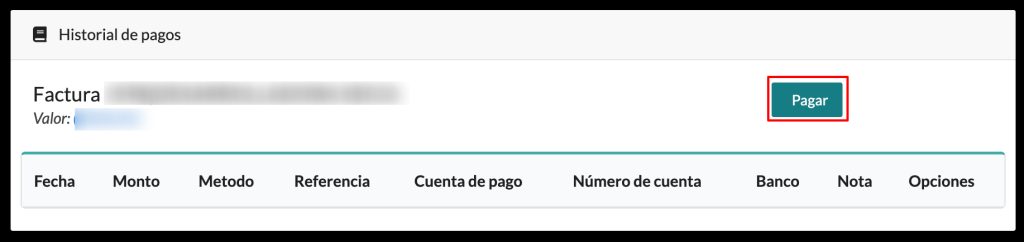
Se abrirá otra ventana de diálogo:
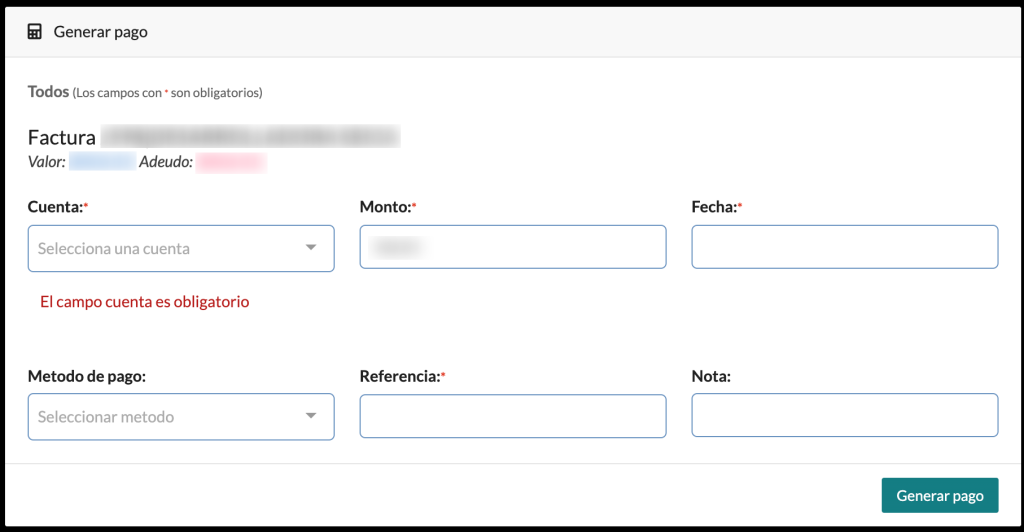
A continuación los campos que podrás ver en el detalle:
- Cuenta: selecciona, de una lista desplegable, la cuenta a la que se abona este pago.
- Monto: se llena de manera automática con el monto final de la factura.
- Fecha: selecciona la fecha de pago.
- Método de pago: selecciona, de una lista desplegable, el método de pago para esta factura.
- Referencia: puedes agregar la referencia de la transacción o cualquier otra que ayuda a identificar el pago.
- Nota: no es un campo obligatorio, puedes usarlo para agregar un dato extra.
Presiona en Generar Pago.
Aparecerá el siguiente mensaje:

Al revisar en el Historial en la columna Pagado aparecerá una paloma indicando que esa factura ya está abonada a una de las cuentas agredas.
Al ver los movimientos en tu cuenta, podrás visualizar los agregados.
Esperamos que esta funcionalidad que te ofrecemos sea de utilidad.
¿Cómo podemos mejorarlo?
¡Apreciamos tus comentarios!
Tus respuestas serán usadas para mejorar nuestro contenido.